![폴더 액세스가 거부됨
이 작업을 수행하기 위한 권한이 필요합니다.
이 폴더를 변경하려면 ? 에서 사용 권한을 부여 받아야 합니다.
만든 날짜:
[ 다시 시도 ] [ 취소 ]](https://blog.kakaocdn.net/dn/bPUxDR/btsHqkou8TR/LbEDghpheosnKupcKZ1bQk/img.png)
폴더를 삭제하려고 하는데 알 수 없는 이름이 나오면서 사용 권한을 부여받아야 한다는 메시지가 나오는 경우가 있습니다.
내가 내 컴퓨터 디스크에 있는 폴더를 삭제하려고 하는데 사용 권한? 을 부여받아야 한다니 다소 황당한 경우라 할 수 있습니다.
이런 경우 알 수 없는 폴더의 소유자? 로부터 사용 권한을 어떻게 되찾는지 알아보겠습니다.
취소 버튼을 눌러서 메시지 창을 닫습니다.
일단 본인의 윈도우 계정 이름을 알아야 합니다.
윈도우 계정 이름이 생각나지 않을 경우 다음 절차를 따릅니다.
윈도우10 기준 계정 이름 확인하는 방법

1. 윈도우 시작 버튼을 누릅니다.
2. 계정 아이콘 위로 마우스 포인터를 이동시키면 옆에 계정 이름이 표시됩니다.
폴더 소유권 되찾기
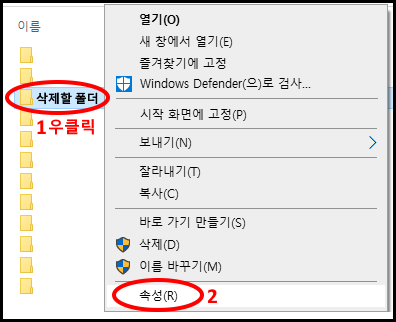
1. 삭제할 폴더 위에 마우스 포인터를 위치시킨 후 우클릭합니다.
2. 새로운 메뉴가 나타나면 "속성" 메뉴를 선택합니다.
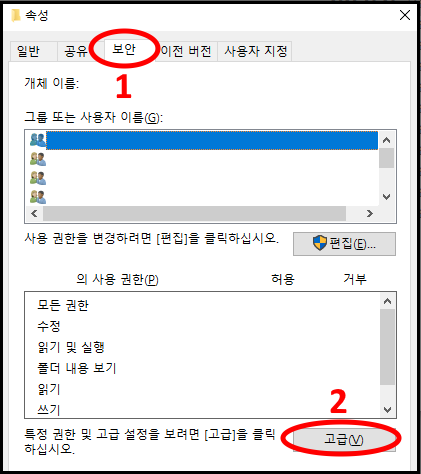
1. 폴더의 속성 창에서 보안 탭을 클릭합니다.
2. 고급 버튼을 클릭합니다.

폴더 소유자에 알 수 없는 계정 이름이 표시됩니다.
변경을 클릭합니다.
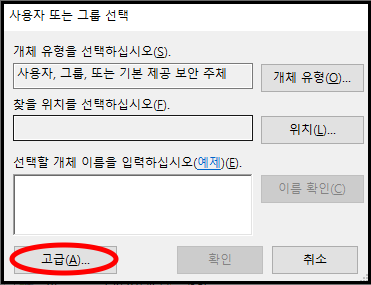
아래쪽에 있는 고급 버튼을 클릭합니다.

지금 찾기 버튼을 클릭합니다.

아래쪽 검색 결과에서 내 계정 이름을 찾아 선택한 후 확인 버튼을 누릅니다.
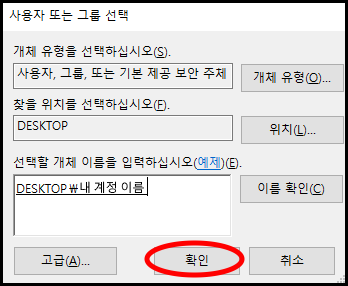
"사용자 또는 그룹 선택 창"에서 확인 버튼을 누릅니다.
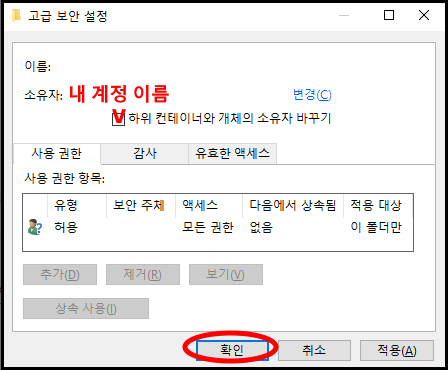
1. "고급 보안 설정"에서 소유자가 내 계정의 이름으로 변경되었는지 확인합니다.
2. "하위 컨테이너와 개체의 소유자 바꾸기" 옆 체크 박스에 체크합니다.
3. 확인 버튼을 누릅니다.
만약 아래 메시지가 표시되면
![Windows 보안 메시지 박스
디렉터리의 내용을 읽을 권한이 없습니다.
디렉터리 권한을 모든 권한으로 바꾸시겠습니까?
[예]를 클릭하면 모든 권한이 변경됩니다.
[예] 버튼, [아니요] 버튼](https://blog.kakaocdn.net/dn/dXqGjo/btspd35MXIg/2Co2BeH2KIIpHtloI7uY90/img.png)
예 버튼을 클릭합니다.
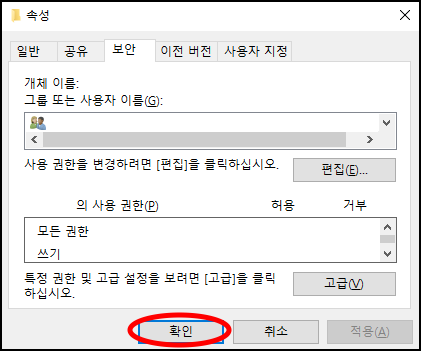
폴더 속성 창에서 확인 버튼을 누릅니다.
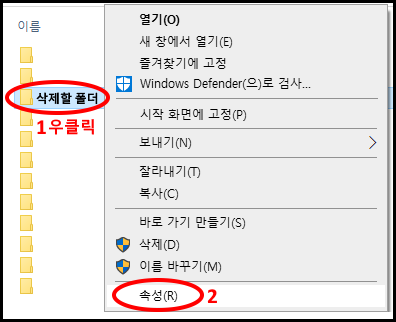
폴더 속성 창을 다시 띄웁니다.
1. 삭제할 폴더 위에 마우스 포인터를 위치시킨 후 우클릭합니다.
2. 새로운 메뉴가 나타나면 "속성" 메뉴를 선택합니다.
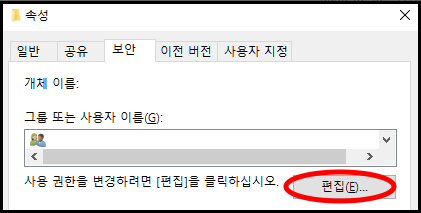
보안 탭을 선택한 후 편집 버튼을 누릅니다.

추가 버튼을 클릭합니다.
다음 버튼을 차례대로 클릭합니다.
고급 버튼 → 지금 찾기 버튼 클릭.
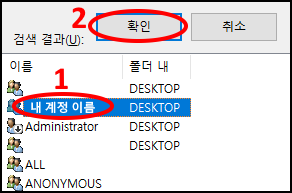
아래쪽 검색 결과에서 내 계정 이름을 선택하고 확인 버튼을 누릅니다.
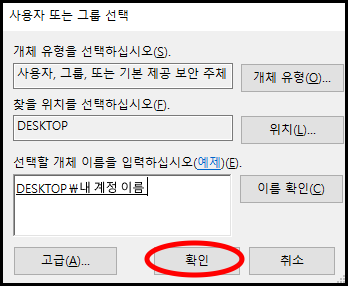
또다시 확인 버튼을 누릅니다.
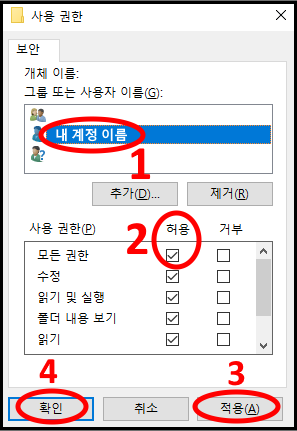
1. 내 계정 이름을 찾아 선택합니다.
2. 모든 권한에 허용 체크합니다.
3. 적용 버튼 클릭
4. 확인 버튼 클릭
속성 창에서 확인 버튼을 한 번 더 클릭하여 속성 창을 닫습니다.
폴더 삭제를 다시 시도해 봅니다.
삭제 중에 액세스 거부 메시지가 다시 표시될 수 있습니다.
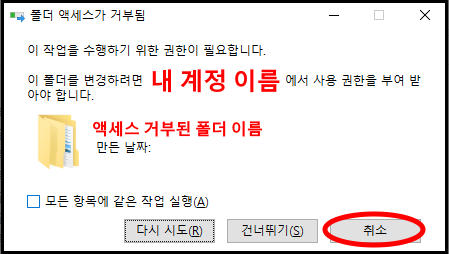
삭제할 폴더 안에 있는 파일이나 폴더가 액세스 거부되는 경우가 있습니다.
처음과 다른 점은 처음에는 알 수 없는 계정이 표시되었으나 이번에는 내 계정의 이름이 표시되면서 내 계정에서 사용 권한을 부여받아야 한다고 합니다.
일단 cmd를 실행합니다.
(cmd 실행 방법: 윈도우키+R → cmd 입력하고 엔터)

삭제할 폴더가 존재하는 드라이브가 C 드라이브가 아니라면 해당 드라이브로 이동합니다.
만약 D 드라이브에 삭제할 폴더가 있다면 위 화면처럼 D: 를 입력합니다.
C 드라이브에 있다면 이 과정을 할 필요가 없습니다.

모든 문제를 해결해 줄 마법의 명령어 사용 방법
icacls (삭제할 폴더의 경로) /grant (내 계정 이름):M /T
위 화면처럼 똑같이 하면 안 되고 본인 상황에 맞는 명령어를 입력해야 합니다.
위 화면 예시는 삭제할 폴더가 D: 드라이브에 있는 log 폴더이며 SELF라는 계정에 폴더 변경 권한을 부여하는 것입니다.

위 화면처럼 0 파일은 처리하지 못했습니다 라는 메시지가 표시되면 작업이 실패 없이 정상적으로 완료되었다는 의미입니다.
정상적으로 완료되었다면 폴더 삭제를 다시 시도해 봅니다.
만약 액세스 거부 메시지가 뜬다면 폴더 소유자 변경 과정에서 실수가 있었거나 잘못 작업한 것이므로 처음부터 다시 꼼꼼하게 작업하는 것을 권합니다.
'윈도우 관련' 카테고리의 다른 글
| 윈도우10, PC 컴퓨터 침입 및 원격 접속 흔적 확인하는 방법 (0) | 2023.08.20 |
|---|---|
| Advapi란 무엇인가 (0) | 2023.08.15 |
| HackTool:Win32/Wpakill 은 무엇인가 (0) | 2023.07.24 |
| 윈도우11에서는 왜 TPM을 필수로 요구할까, TPM 우회 설치 괜찮은가? (0) | 2023.07.15 |
| 윈도우10 녹음하면서 내 목소리 듣는 방법(녹음되고 있는 소리를 스피커로 출력하기) (0) | 2023.07.07 |
댓글