목차
* ctfmon 실행하기
* 물리적 키보드 고장인지 체크하기
* 소프트웨어 화상 키보드
- 윈도우10 화상 키보드 열기
- 윈도우11 화상 키보드 열기
- 화상 키보드 사용
* 여분의 노트북이 있을 경우
* PS/2 드라이버 비활성화
ctfmon 실행하기
키보드를 잘 사용하던 중 갑자기 특정 키가 눌리지 않을 경우 윈도우키+R 누른 후 cmd를 실행합니다.
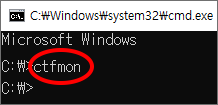
ctfmon 명령어를 실행한 후 눌리지 않는 키를 눌러봅니다.
ctfmon 명령어를 실행하면 작동되지 않았던 키가 다시 잘 작동되는 경우가 있기 때문에 한 번 시도해 봅니다.
(64비트 운영체제인 경우 \Windows\SysWOW64\ 폴더에서 ctfmon 실행)
물리적 키보드 고장인지 체크하기
눌리지 않는 키가 여러 개이고 모여있다면 키보드 회로 고장일 가능성이 높습니다.
회로 고장일 경우 고장 난 회로 주변에 있는 모든 키가 눌리지 않게 됩니다.
키보드를 다른 PC나 디바이스에 연결해 보고 키가 잘 눌리는지 확인해 보면 물리적 고장인지 소프트웨어 문제인지 알 수 있습니다.
여분의 PC가 없을 경우 OTG 젠더를 소지하고 있는지 확인합니다.
OTG 젠더가 있을 경우 USB 키보드를 스마트폰에 연결시켜서 키가 눌리는지 확인해 볼 수 있습니다.
소프트웨어 화상 키보드
키보드의 물리적 고장이 의심되면 화상 키보드를 사용하여 새로운 키보드를 구하기 전까지 대처할 수 있습니다.
화상 키보드 실행 방법
단축키: Ctrl+윈도우키+O
단축키 실행이 여의치 않을 경우 다음 절차를 따릅니다.
윈도우10 화상 키보드 열기
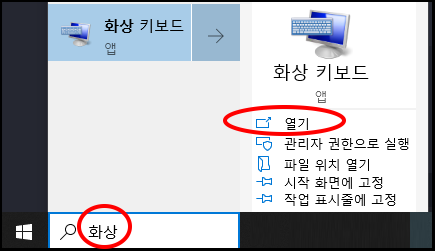
윈도우 시작 버튼 검색창에서 "화상"이라고 검색하고 "열기"를 클릭합니다.
윈도우11 화상 키보드 열기
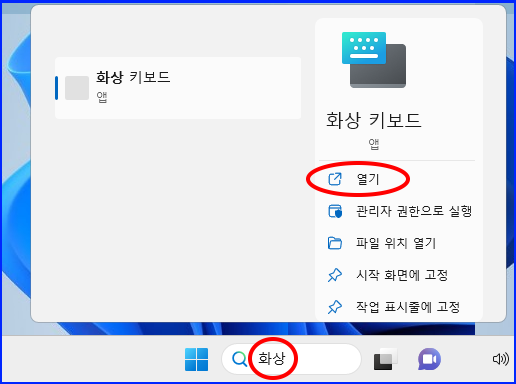
윈도우 하단 작업표시줄 중앙 검색창에서 "화상"이라고 검색하고 "열기"를 클릭합니다.
화상 키보드 사용
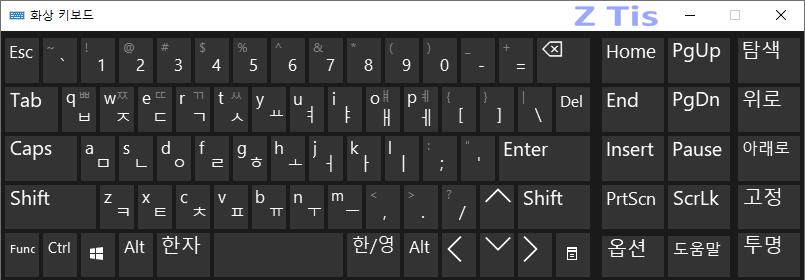
화상 키보드를 실행하면 이렇게 생긴 소프트웨어 키보드가 화면에 표시됩니다.
고장이 나서 눌리지 않는 키는 화상 키보드에서 마우스 클릭으로 누르면 됩니다.
하드웨어 키보드보다 불편하지만 새로운 키보드를 구하기 전까지 임시방편으로 사용할 수 있습니다.
여분의 노트북이 있을 경우
키보드가 물리적 고장이고 여분의 노트북이 있을 경우 고장 난 키보드 대신 노트북의 키보드를 사용할 수 있습니다.
단, 키보드가 고장 난 PC와 노트북이 같은 네트워크로 묶여있어야 합니다.
PC와 노트북이 같은 인터넷 공유기를 사용해도 가능합니다.
PC에 이미 공유기가 연결되어 있다면 노트북에 있는 랜카드와 공유기를 연결하면 조건을 충족합니다.
(무선 공유기일 경우 노트북의 무선 랜카드로 공유기에 연결하면 조건 충족)
PC와 노트북을 같은 네트워크로 묶을 수 있는 환경에 추가로 Mouse without Borders라는 프로그램이 필요합니다.
아래 마이크로소프트 공식 사이트에서 다운로드하면 됩니다.
https://www.microsoft.com/en-us/download/details.aspx?id=35460
Download Mouse without Borders from Official Microsoft Download Center
Mouse without Borders (http://aka.ms/mm) is a product that makes you the captain of your computer fleet by allowing you to control up to four computers from a single mouse and keyboard. This means that with Mouse without Borders you can copy text or drag a
www.microsoft.com
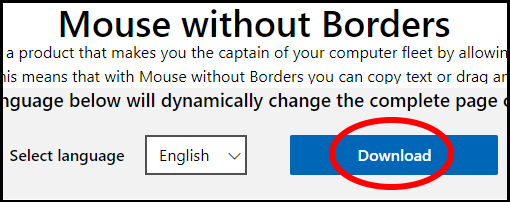
파란색 Download 버튼을 눌러서 다운로드합니다.
키보드가 고장 난 PC와 노트북에 설치 파일을 복사합니다.
키보드가 고장 난 PC에 Mouse without Borders 설치
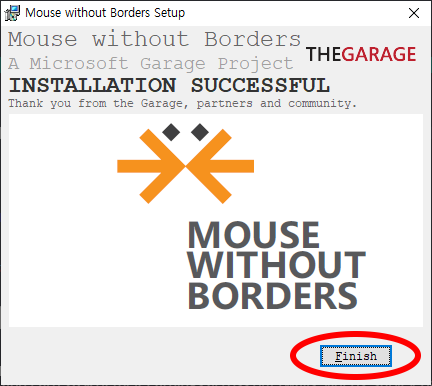
키보드가 고장 난 PC에 Mouse without Borders 프로그램을 설치합니다.
설치 마지막에 Finish 버튼이 나오는데 Finish 버튼을 누르고 잠시 대기합니다.
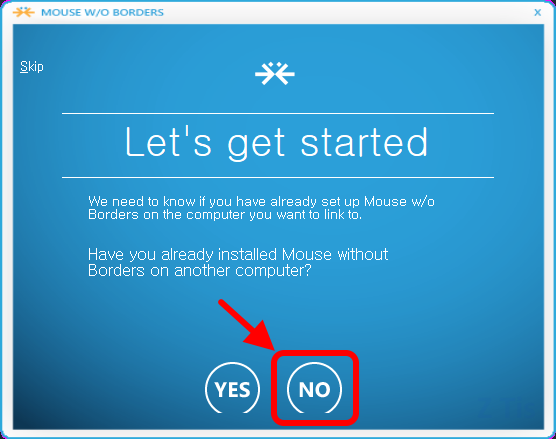
Finish 버튼을 누르고 잠시 대기하면 위 화면이 자동으로 열립니다.
다른 컴퓨터에 이 프로그램을 설치했냐는 질문인데 처음 설치하는 것이므로 NO를 클릭합니다.
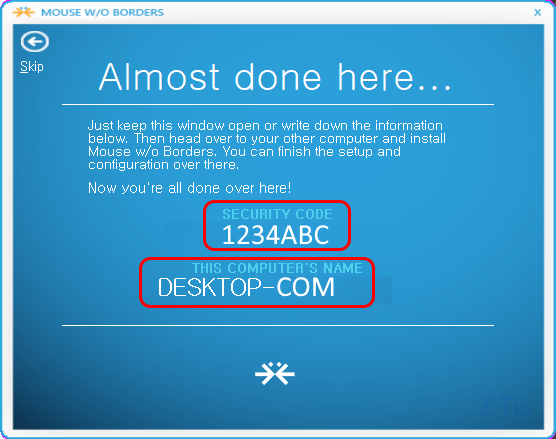
SECURITY CODE와 컴퓨터 이름이 나오는데 이 정보들은 나중에 노트북에 입력해야 하므로 닫으면 안 됩니다.
위 화면은 예시이므로 실제 컴퓨터에서 나오는 정보를 입력해야 합니다.
노트북에 Mouse without Borders 설치
노트북에도 Mouse without Borders 프로그램을 설치합니다.

노트북에서 설치가 끝나고 위 화면이 나오면 YES를 클릭합니다.
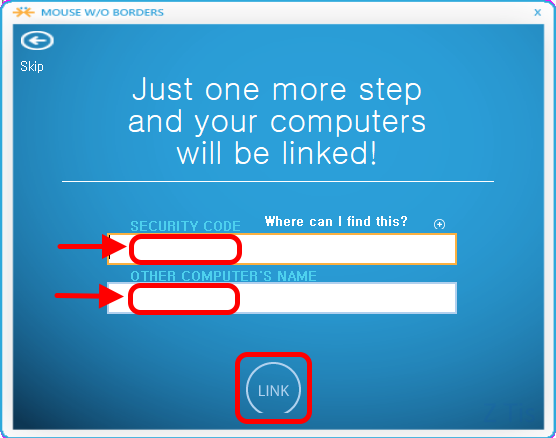
키보드가 고장 난 PC의 SECURITY CODE와 컴퓨터 이름을 입력하고 LINK를 누릅니다.
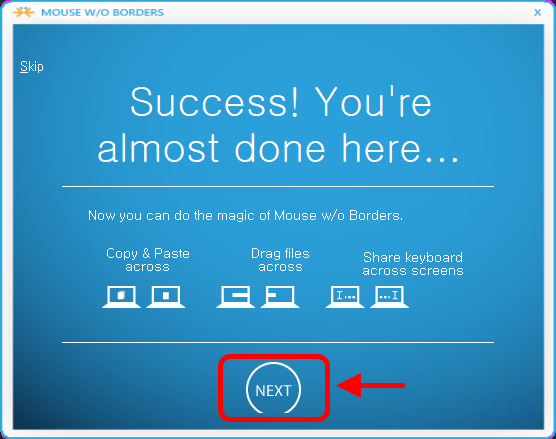
위 화면이 나오면 PC와 노트북 연결이 성공했다는 뜻입니다.
만약 에러 메시지가 나온다면 SECURITY CODE와 컴퓨터 이름을 잘못 입력했거나 PC와 노트북이 같은 네트워크로 묶여있지 않기 때문입니다.

위 화면이 나오면 DONE을 클릭합니다.
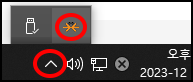
키보드가 고장 난 PC에서 화면 우측 하단에 있는 Mouse without Borders 아이콘을 클릭합니다.
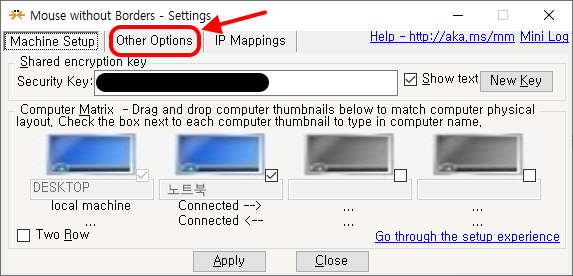
위 화면에서 Other Options를 선택합니다.
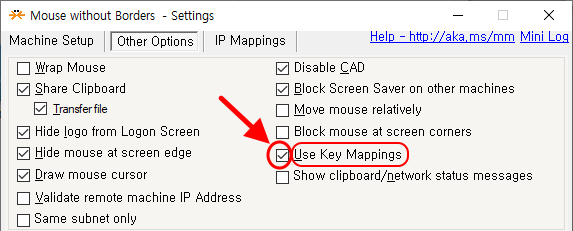
Use Key Mappings에 체크하고 Apply 버튼을 누르고 창을 닫습니다.
노트북에서 Ctrl+Alt+F1 키를 누르고 자판을 입력하면 입력한 키가 노트북이 아닌 키보드가 고장 난 PC에 입력됩니다.
이런 식으로 고장 난 키보드를 사용하지 않고 노트북의 자판으로 PC에 입력할 수 있습니다.
입력이 잘 되다가 갑자기 입력이 안되면 노트북에서 다시 Ctrl+Alt+F1 키를 누릅니다.
입력이 유지되지 않고 끊어지는 경우가 종종 있을 수 있습니다.
노트북에서 Ctrl+Alt+F2 키를 누르면 다시 원래대로 입력이 노트북으로 돌아옵니다.
PS/2 드라이버 비활성화
PS/2(예전 방식)이 아닌 USB 키보드를 사용할 경우 이 방법을 한 번 시도해 볼 수 있습니다.
레지스트리 편집을 해야 하므로 윈도우키+R 누르고 regedit를 실행합니다.
레지스트리 편집이 처음이거나 익숙하지 않다면 아래 링크된 글을 참고하여 레지스트리 백업을 먼저 진행하는 것을 권합니다.
(레지스트리 백업은 선택 사항으로 진행하지 않아도 됩니다. 단, 다음에 나오는 편집 작업에서 다른 것을 건드리거나 실수를 하면 안 됩니다.)
https://zeliard.tistory.com/entry/how-backup-restore-windows-os-registry
윈도우OS 운영체제 레지스트리(registry) 백업 및 복원 방법
윈도우 레지스트리 백업과 복원 방법에 대해 알아보겠습니다. 레지스트리는 윈도우 환경에 미치는 영향이 크기 때문에 레지스트리를 편집할 일이 생길 경우 먼저 백업을 하는 것이 좋습니다.
zeliard.tistory.com
레지스트리 편집기를 실행하고 다음 경로로 이동합니다.

HKEY_LOCAL_MACHINE → SYSTEM → CurrentControlSet → Services → i8042prt 클릭
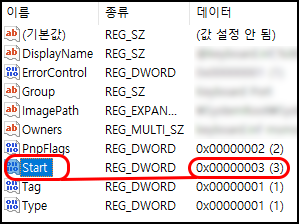
Start 항목의 데이터가 3으로 되어있는지 확인합니다.
3으로 되어있다면 Start 항목을 더블 클릭합니다.
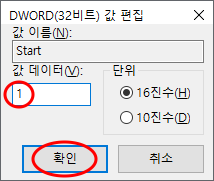
3으로 되어있는 값 데이터를 1로 변경하고 확인 버튼을 누릅니다.

Start 항목의 데이터가 1로 잘 변경됐는지 확인하고 재부팅합니다.
재부팅 후 키보드가 잘 눌리는지 테스트해 봅니다.
이 방법이 통하지 않거나 원래대로 PS/2를 활성화시키려면 Start 항목의 데이터를 다시 3으로 바꾸면 됩니다.
'윈도우 관련' 카테고리의 다른 글
| 윈도우10,11 파일 탐색기 미리 보기 기능 사용하기 (0) | 2023.12.12 |
|---|---|
| 윈도우11,10,7 로컬 사용자 계정 암호 변경 시 기존 암호를 분실했을 때 복구하는 방법 (0) | 2023.12.08 |
| 윈도우 드라이브 최적화 및 조각 모음 중간에 중단했다가 다시 시작해도 될까? (0) | 2023.11.18 |
| 윈도우: 앱 및 브라우저 컨트롤: 이 설정은 관리자가 관리합니다 (0) | 2023.11.14 |
| 윈도우10 바탕 화면에 내 컴퓨터(내 PC)와 제어판 아이콘 만드는 방법 (0) | 2023.09.30 |
댓글