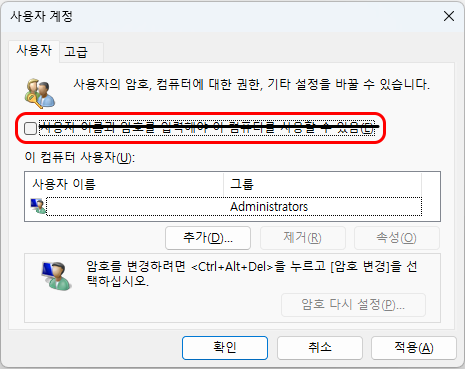
사용자 계정 창에서 "사용자 이름과 암호를 입력해야 이 컴퓨터를 사용할 수 있음" 옵션이 보이지 않는 경우가 있습니다.
(users must enter a user name and password to use this computer)
설정 때문인데 설정을 바꾸면 옵션을 보이게 만들 수 있습니다.
먼저 취소 버튼을 눌러 사용자 계정 창을 닫습니다.

윈도우키+R 누르고 regedit를 실행합니다.
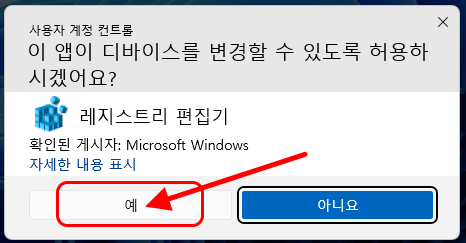
"이 앱이 디바이스를 변경할 수 있도록 허용하시겠어요?"라는 메시지가 나오면 예 버튼을 누릅니다.
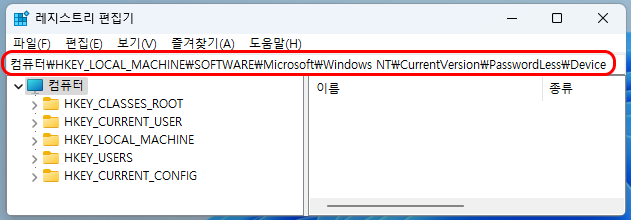
아래 경로를 복사해서 레지스트리 편집기 메뉴 바로 아래 칸에 붙여 넣고 엔터키를 누릅니다.
레지스트리 경로:
컴퓨터\HKEY_LOCAL_MACHINE\SOFTWARE\Microsoft\Windows NT\CurrentVersion\PasswordLess\Device
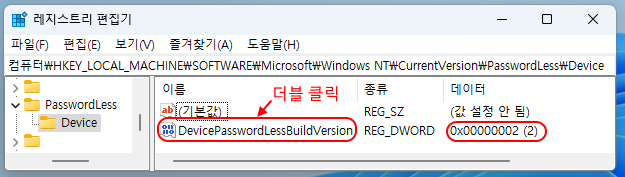
DevicePasswordLessBuildVersion의 데이터가 2로 설정되어 있는지 확인합니다.
데이터가 2로 설정되어 있으면 DevicePasswordLessBuildVersion을 더블 클릭합니다.

기존에 2로 되어 있던 데이터 값을 0으로 변경하고 확인 버튼을 누릅니다.
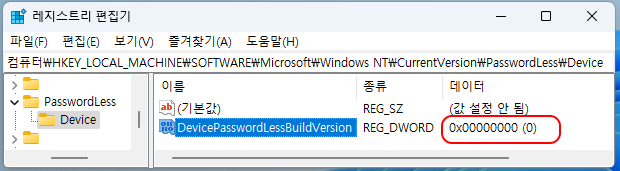
데이터 값이 0으로 잘 변경됐는지 확인합니다.
사용자 계정 창을 다시 엽니다.
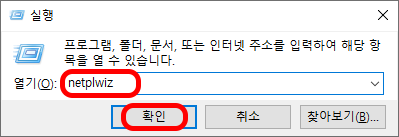
윈도우키+R 누른 후 netplwiz를 실행하면 사용자 계정 창이 열립니다.
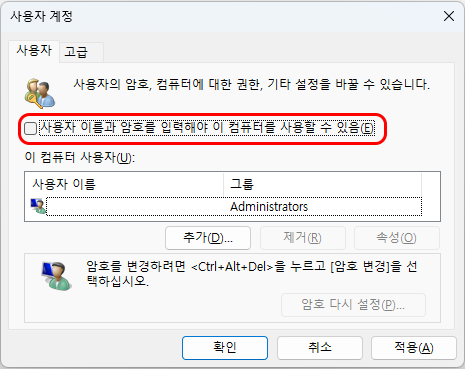
"사용자 이름과 암호를 입력해야 이 컴퓨터를 사용할 수 있음" 옵션이 잘 표시됩니다.
이 옵션을 다시 숨기려면 DevicePasswordLessBuildVersion의 데이터 값을 2로 원상 복구하면 됩니다.
'윈도우 관련' 카테고리의 다른 글
| 윈도우10,11 프로그램 설치 없이 폴더 별 용량 확인하는 방법 (0) | 2024.06.29 |
|---|---|
| 윈도우10,11 로컬 계정 로그인 암호 입력 없이 부팅하기(자동로그인) (0) | 2024.03.01 |
| 윈도우10,11에 설치된 프로그램,앱 목록 조회 및 삭제,제거 명령어 (0) | 2024.02.21 |
| 윈도우: 마우스 스크롤 안 되고 숫자만 표시될 때 (0) | 2024.02.12 |
| 윈도우10,11 파일 탐색기 미리 보기 기능 사용하기 (0) | 2023.12.12 |
댓글