영상 파일에서 원하는 구간을 인코딩 없이 즉각 자르는 방법에 대해 알아보겠습니다.
먼저 오픈 소스 무료 소프트웨어인 Avidemux라는 프로그램이 필요합니다.
Avidemux는 아래 링크된 사이트에서 다운로드할 수 있습니다.
https://avidemux.sourceforge.net/
Avidemux - Main Page
avidemux.sourceforge.net
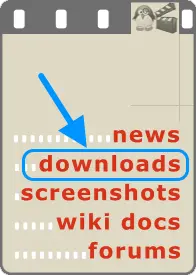
Avidemux 사이트에서 downloads 메뉴를 선택합니다.
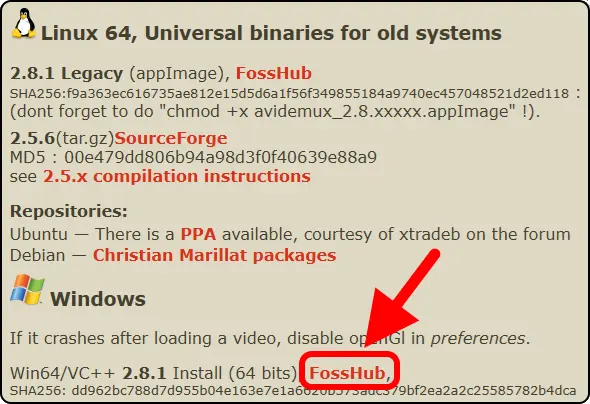
Avidemux는 다양한 운영체제를 지원합니다.
원하는 운영체제에 해당하는 저장소를 선택합니다.
(이 글은 윈도 운영체제를 예시로 작성되었습니다)
윈도 사용자는 Windows 영역에 있는 FossHub를 클릭하면 됩니다.
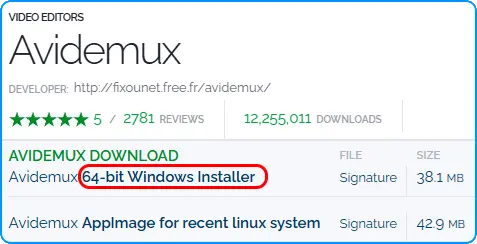
목록에서 설치 파일을 선택합니다.
(윈도 사용자는 Windows Installer 선택)
선택 후 잠시 기다리면 다운로드가 시작됩니다.
다운로드 완료된 설치 파일 검증
설치 파일 검증은 선택 사항이며 다음 단락으로 건너뛰기해도 됩니다.
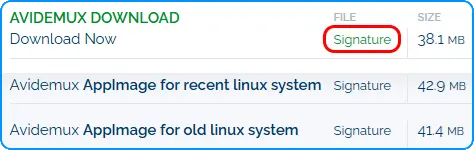
다운로드한 설치 파일을 검증하려면 Signature를 클릭합니다.

Signature를 클릭하면 설치 파일의 MD5, SHA1, SHA256 지문이 표시됩니다.
웹사이트에 표시된 지문으로 다운로드 완료된 설치 파일을 검증합니다.
(이 글 스크린숏에 표시된 지문이 아닌 웹사이트에 표시된 지문으로 검증)
검증하는 방법은 아래 링크된 글에 설명되어 있습니다.(검증 방법을 모르시는 분들을 위한 참고용 글)
https://zeliard.tistory.com/entry/verify-file-downloaded-from-internet
인터넷에서 다운로드한 파일이 정상적인 파일인지 아닌지 검증하는 방법
대부분의 사람들은 인터넷에서 다운로드한 파일을 검증 없이 그대로 사용합니다.하지만 다운로드 완료된 파일은 진짜가 아니라 가짜일 수도 있습니다.왜냐하면 다운로드 중인 파일이 중간자
zeliard.tistory.com
영상 구간 자르기
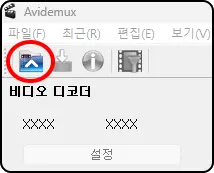
Avidemux 프로그램을 실행한 후 영상을 불러옵니다.
불러오기 메뉴를 클릭하거나 영상을 드래그하여 프로그램으로 끌고 오면 영상을 불러올 수 있습니다.
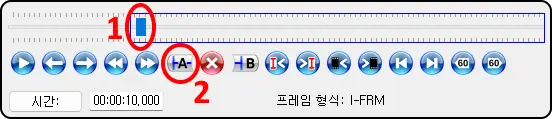
1. 슬라이더를 자를 영상 구간의 시작 부분으로 위치시킵니다.
2. A 버튼을 클릭합니다.
A 버튼을 클릭하면 파란색 영역이 표시되는데 이 부분이 영상에서 추출할 구간입니다.

3. 슬라이더를 자를 영상 구간의 끝 부분으로 위치시킵니다.
(영상을 끝까지 추출하려면 이 작업은 건너뛰고 바로 저장하면 됩니다)
4. B 버튼을 클릭합니다.
B 버튼을 클릭하면 자를 부분의 끝이 파란색 영역으로 지정됩니다.
자른 영상 저장하기

저장할 영상의 타입을 변경할 수 있습니다.(선택사항)
(예: 구간 영상을 MP4 타입으로 저장하시려면 MP4 Muxer를 선택합니다)
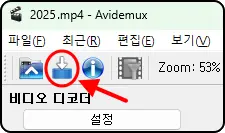
마지막으로 저장 버튼을 누르고 저장할 위치를 지정해 주면 자른 영상이 저장됩니다.
이 프로그램의 장점은 인코딩 과정 없이 빠르게 영상이 저장된다는 것입니다.
댓글