geth 설치 중 아래와 같은 메시지가 나온다면

"PATH not updated, original length 숫자 > 1024"
이 메시지는 인스톨러(installer)가 geth의 경로를 환경변수 PATH에 추가해야 하는데 기존 PATH의 사이즈가 1024를 넘어서 추가하지 못했다는 이야기입니다.
아무래도 installer는 기존 PATH의 길이가 일정 사이즈보다 길면 스스로 추가하지 못하는 것 같습니다.
이 문제를 해결하려면 수동으로 직접 추가해줘야 합니다.
일단

"확인" 버튼을 누르고 설치를 계속 진행합니다.
설치는 제대로 완료가 됩니다.
설치 완료 후

"Show details" 버튼을 누르면

"AddToPath: original length 길이 > 1024"
original 길이가 1024보다 크다는 메시지가 나옵니다.
↓ 마우스 우클릭하고 " Copy Details To Clipboard " 메뉴를 누릅니다.

메모장을 엽니다.
(메모장 여는 법: 윈도우키+R키 누른 후 notepad 입력 후 엔터)
메모장에 붙여넣기 합니다.(Ctrl키+V)

↑ 그럼 이렇게 설치 과정이 메모장에 복사됩니다.

↑ 먼저 첫 줄에 있는 Output folder를 확인합니다.
위 화면과 같이 Output folder가 "C:\Program Files\Geth"으로 되어있다면
아래 버튼을 눌러서 "C:\Program Files\Geth" 문자열을 복사합니다.
만약 Output folder가 "C:\Program Files\Geth"가 아니고 다른 경로라면 위 화면과 같이 메모장에 있는 경로를 선택(드래그)하고 우클릭 누른 후 "복사" 메뉴를 눌러서 메모장에 있는 경로를 복사합니다.
경로를 복사했으면 이제 설치 프로그램은 닫아도 됩니다.(close버튼)

↑ 윈도우 바탕화면에 "내 PC" 아이콘이 있는지 확인합니다.
내 PC 아이콘이 없으면 다음에 나오는 글을 참고하여 추가하고 이미 아이콘이 있으면 추가하는 부분은 넘기고 다음 단락으로 넘어갑니다.
바탕화면에 "내 PC" 아이콘이 없을 때 추가하는 방법
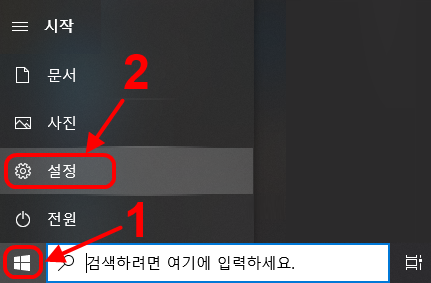
↑ 윈도우 바탕화면 좌측 하단에 있는 윈도우 버튼을 누른 후 " 설정 " 메뉴로 들어갑니다.
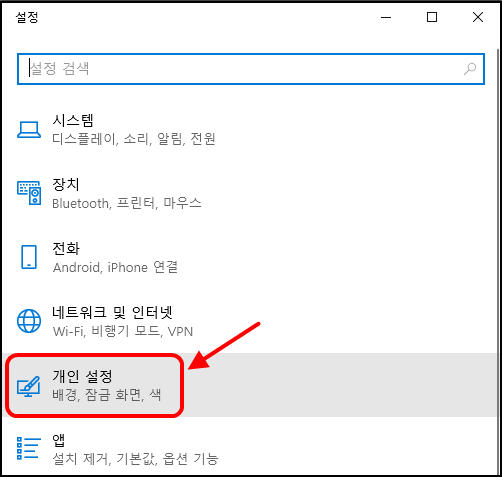
↑ "개인 설정"으로 들어갑니다.
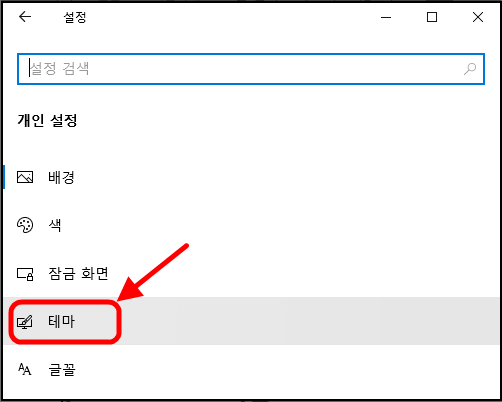
↑ "테마"로 들어갑니다.
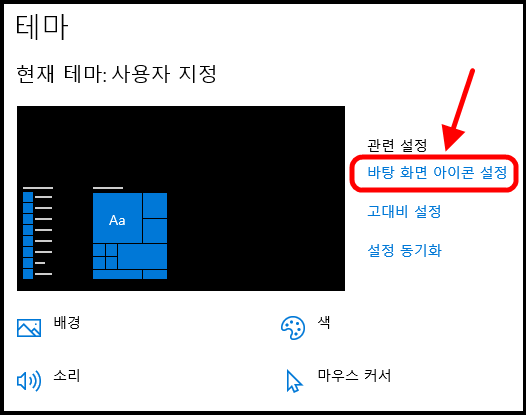
↑ "바탕 화면 아이콘 설정"으로 들어갑니다.
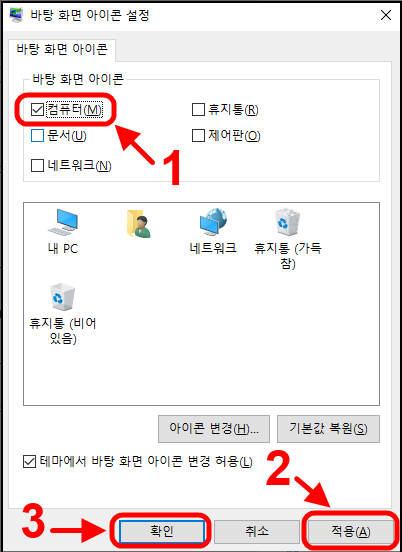
↑ "컴퓨터(M)"에 [ V ] 체크 표시하고 " 적용 "버튼 누른 후 " 확인 "버튼을 누릅니다.
이렇게 하면 바탕화면에 "내 PC" 아이콘이 추가됩니다.
~~ 바탕 화면에 "내 PC" 아이콘 추가하기 끝
바탕 화면에 내 PC 아이콘이 있을 경우
↓ 바탕화면 "내 PC" 아이콘에서 우클릭 후 " 속성 " 메뉴로 들어갑니다.
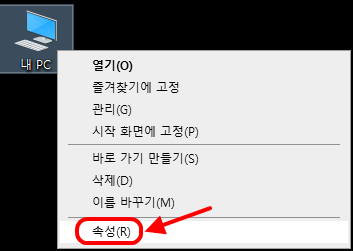
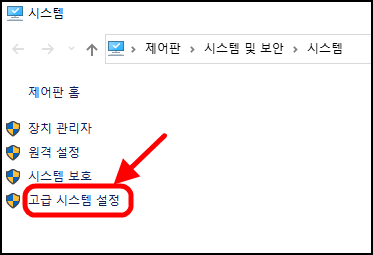
↑ "고급 시스템 설정" 메뉴로 들어갑니다.
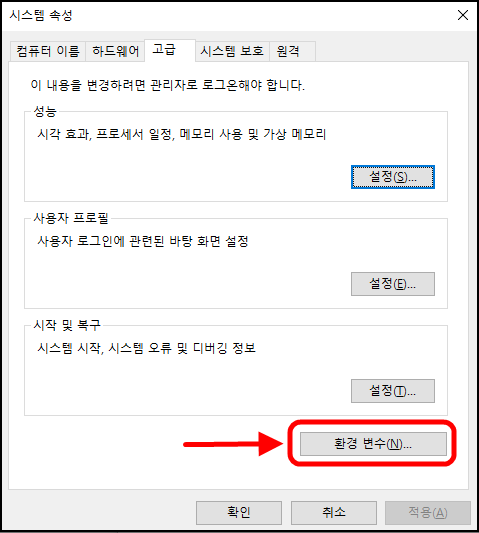
↑ "환경 변수" 버튼을 누릅니다.

↑ 박스 2개가 나오는데 위쪽에 컴퓨터 사용자 이름이 표기된 박스에서 "Path"를 찾아 선택한 후 " 편집 "버튼을 누릅니다.

↑ " 새로 만들기 "버튼을 누르면 아래쪽에 입력 칸이 생기는데 그곳에다 아까 복사한 geth가 설치된 경로를 붙여넣기 합니다.
(설치한 경로가 위 화면과 다를 수도 있습니다)
그리고 " 확인 "버튼을 누릅니다.
열려 있는 창 모두 " 확인 "버튼을 눌러서 닫습니다.
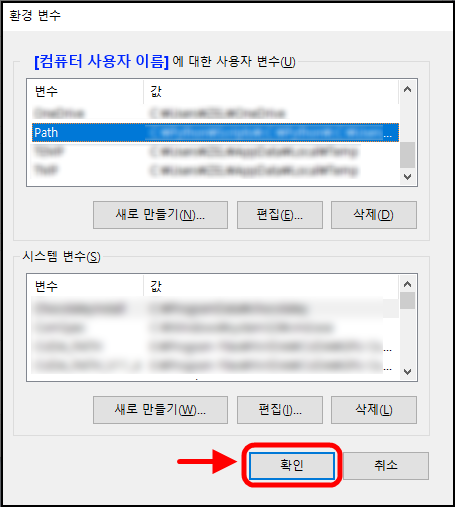

이제 설치 경로를 수동으로 추가하는 작업이 완료됐습니다.
그럼 제대로 추가가 됐는지 확인해 보겠습니다.
윈도우키+R키 누르고 cmd 입력 후 엔터키를 누릅니다.
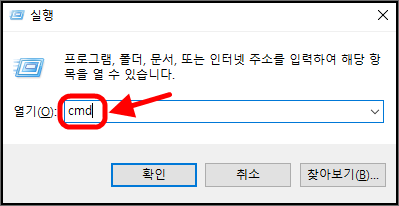

↑ cmd가 실행되면 "geth version"을 입력하고 엔터 키를 누릅니다.
위 화면처럼 버전 정보가 나오면 설치 경로가 PATH에 제대로 등록된 겁니다.
↓ 만약 아래 화면처럼 geth version을 입력했을 때 실행할 수 있는 프로그램이 아니라고 나온다면
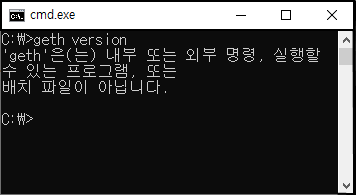
↑ 중간에 실수가 있어서 PATH 등록이 제대로 되지 않은 겁니다.
이럴 때는 천천히 PATH 등록을 다시 시도하여 재등록해봅니다.


댓글