특정 프로그램 설치 없이 폴더별 용량의 목록을 나열하는 방법에 대해 알아보겠습니다.
윈도우10, 윈도우11 모두 가능한 방법입니다.
윈도우10인 경우 Windows PowerShell(관리자)
윈도우11인 경우 터미널(관리자)를 실행합니다.
윈도우10
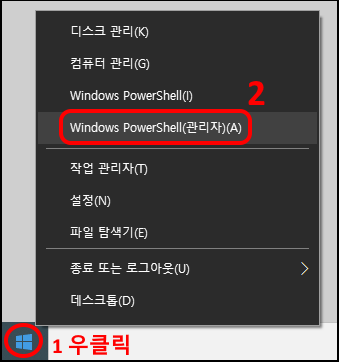
윈도우10 바탕화면 좌측 하단에 있는 윈도우 시작 버튼을 우클릭하고
Windows PowerShell(관리자)를 선택합니다.
윈도우11
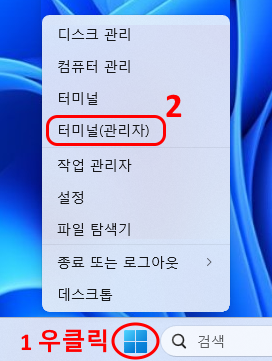
윈도우11 바탕화면 하단 윈도우 시작 버튼을 우클릭하고
터미널(관리자)를 선택합니다.
윈도우10,11 공통
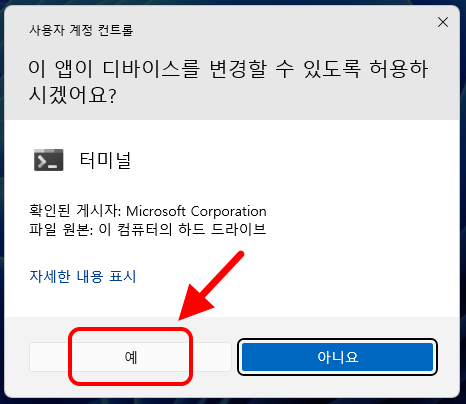
"이 앱이 디바이스를 변경할 수 있도록 허용하시겠어요?"라는 메시지가 나오면 예 버튼을 클릭합니다.
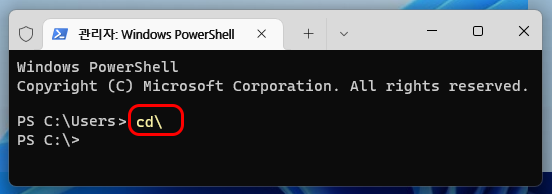
PowerShell이 실행되면 cd\(또는 cd₩) 명령어를 입력하고 엔터 키를 누릅니다.
해당 명령어가 제대로 실행됐다면 루트 폴더로 이동됩니다.
C 드라이브가 아닌 다른 드라이브의 용량을 계산하려면
드라이브 문자:
명령어를 실행하여 해당 드라이브로 이동합니다.
(만약 D 드라이브일 경우 D: 명령어 실행)

아래 코드를 복사하여 PowerShell에 붙여 넣기 합니다.
코드 시작~
$unitFactor = 1MB
$unitLabel = "MB"
Get-ChildItem . -Directory | ForEach-Object {
$folderPath = $_.FullName
$folderSize = (Get-ChildItem -Path $folderPath -Recurse -File | Measure-Object -Property Length -Sum).Sum
[PSCustomObject]@{
FolderName = $_.Name
FolderSize = [Math]::Round($folderSize / $unitFactor, 2)
Unit = $unitLabel
}
} | Sort-Object FolderSize -Descending | Format-Table -AutoSize
~코드 끝

만약 위와 같은 경고 메시지가 나오면 "붙여넣기" 버튼을 클릭합니다.
해당 코드는 폴더의 용량을 계산하고 목록을 정렬하여 보여주는 단순 코드이기 때문에 안전한 코드입니다.
붙여 넣은 코드가 맞는지 확인한 후 엔터 키를 눌러 코드를 실행합니다.
코드 실행 후 몇 분 정도 기다립니다.
(디스크에 데이터가 많을 경우 더 오래 걸릴 수 있습니다)
![Get-ChildItem : 'C: \Program Files\Windows Defender Advanced Threat Protection\Classification\Configuration' 경로에 대한 액세스가 거부되었습니다.
위치 줄:3 문자:20
+ ... $folderSize = (Get-ChildItem -Path $folderPath -Recurse -File ❘ Measu ...
+ CategoryInfo: PermissionDenied: (C:\Program File...n\Configuration:String) [Get-ChildItem], UnauthorizedAccessException
+ FullyQualifiedErrorId : DirUnauthorizedAccessError,Microsoft.PowerShell.Commands.GetChildItemCommand
Get-ChildItem : 'C: \Windows\CSC' 경로에 대한 액세스가 거부되었습니다.
위치 줄:3 문자: 20
+ ... $folderSize = (Get-ChildItem -Path $folderPath -Recurse -File ❘ Measu ...
+ CategoryInfo: PermissionDenied: (C:\Windows\CSC:String) [Get-ChildItem], UnauthorizedAccessException
+ FullyQualifiedErrorId : DirUnauthorizedAccessError,Microsoft.PowerShell.Commands.GetChildItemCommand
Get-ChildItem : 'C:\Windows\System32\LogFiles\WMI\RtBackup' 경로에 대한 액세스가 거부되었습니다.
위치 줄:3 문자 :20
+ ... $folderSize = (Get-ChildItem -Path $folderPath -Recurse -File ❘ Measu ...
+ CategoryInfo: PermissionDenied: (C:\Windows\Syst ... es\WMI\RtBackup: String) [Get-ChildItem], UnauthorizedAccessException
+ FullyQualifiedErrorId : DirUnauthorizedAccessError,Microsoft.PowerShell.Commands .GetChildItemCommand
Get-ChildItem : 'C:\Windows\System32\WebThreatDefSvc' 경로에 대한 액세스가 거부되었습니다.
위치 줄:3 문자 :20
+ ... $folderSize = (Get-ChildItem -Path $folderPath -Recurse -File ❘ Measu ...
+ CategoryInfo: PermissionDenied: (C:\Windows\System32\WebThreatDefSvc:String) [Get-ChildItem], UnauthorizedAccessException
+ FullyQualifiedErrorId : DirUnauthorizedAccessError,Microsoft.PowerShell.Commands.GetChildItemCommand](https://blog.kakaocdn.net/dn/LdtFr/btsIhbL3t2x/d1YjAVGkNqkwqtkMR9kPjK/img.png)
위 화면처럼 "경로에 대한 액세스가 거부되었습니다"라는 메시지가 표시될 것입니다.
윈도우 중요 폴더는 접근 자체가 안되기 때문에 나오는 메시지입니다.
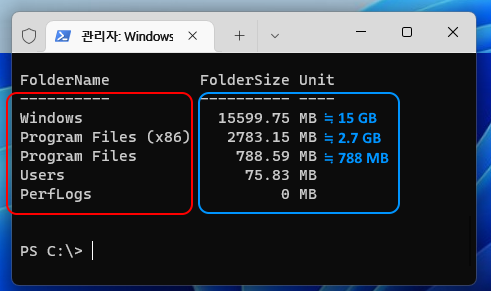
코드 실행이 완료되면 위 화면처럼 폴더의 이름과 용량이 표시됩니다.
용량이 가장 큰 폴더가 상단에 표시됩니다.(용량 순으로 자동 정렬)
용량은 MB(메가바이트) 단위로 소수점 2자리까지 표시됩니다.
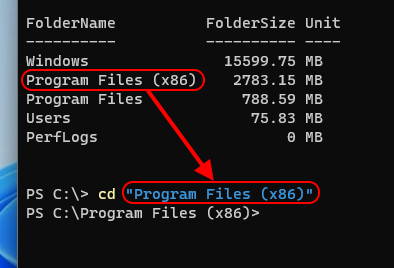
특정 폴더 내부의 폴더 용량을 계산하려면 다음 명령어를 실행하여 해당 폴더로 이동합니다.
cd "이동할 폴더 이름"
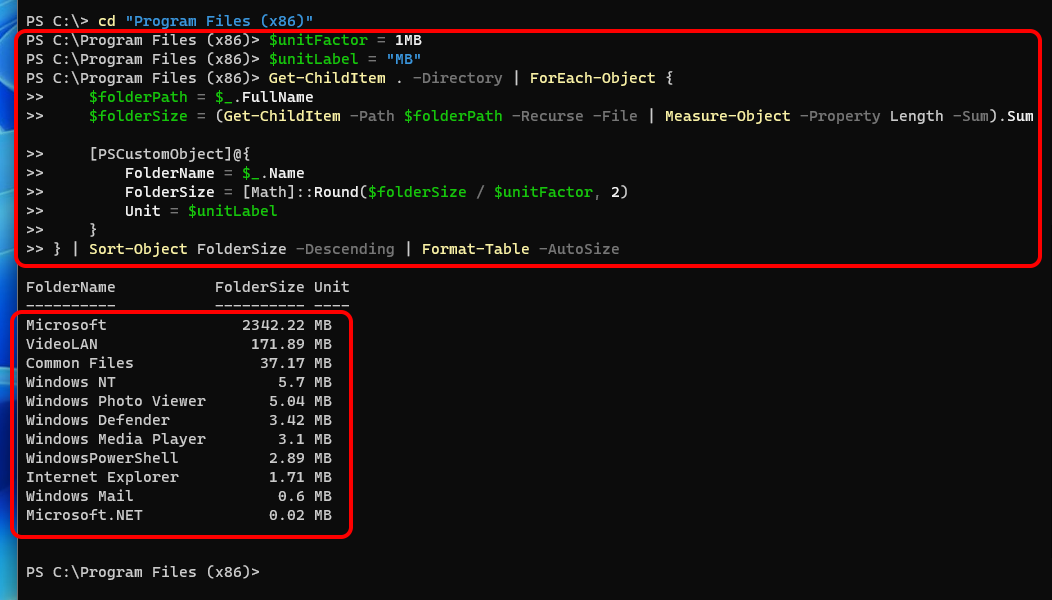
폴더 변경 후 똑같은 코드를 붙여 넣기 하여 실행합니다.
코드가 실행되면 해당 폴더 내부에 있는 폴더의 용량이 계산됩니다.
'윈도우 관련' 카테고리의 다른 글
| 텔레그램 PC 윈도우 버전 이미지 다운로드 폴더 위치(경로) (0) | 2024.07.17 |
|---|---|
| 윈도우10,11 그림판 3D로 이미지 배경 제거, 투명 배경 만들기, 누끼따기 (0) | 2024.07.09 |
| 윈도우11 "사용자 이름과 암호를 입력해야 이 컴퓨터를 사용할 수 있음" 옵션 안 보일 때 (0) | 2024.03.01 |
| 윈도우10,11 로컬 계정 로그인 암호 입력 없이 부팅하기(자동로그인) (0) | 2024.03.01 |
| 윈도우10,11에 설치된 프로그램,앱 목록 조회 및 삭제,제거 명령어 (0) | 2024.02.21 |


댓글