사용 중인 윈도우10을 다른 디스크에 복사하는 방법에 대해 알아보겠습니다.

복사된 윈도우(예시에서는 D: 드라이브)도 부팅이 가능합니다.
따라서 윈도우를 복사하게 되면 동일한 윈도우 2개가 부팅이 되는 것입니다.
윈도우10 복사 절차
1. 윈도우10이 설치된 C: 드라이브 전체를 wim 파일 1개로 저장
2. WinNTSetup 프로그램을 사용하여 wim 파일을 다른 드라이브에 적용
3. 복사된 윈도우를 포함하여 2개의 윈도우10 모두가 잘 부팅되는지 확인
복사 절차를 살펴보시면 아시겠지만 이 작업을 성공하기 위해서는 wim 파일을 저장할 드라이브 1개
wim 파일을 적용할 드라이브 1개가 필요합니다.
그리고 이 드라이브들은 윈도우10이 설치된 C: 드라이브가 아닌 다른 드라이브여야 됩니다.
정리하면 필요한 디스크(또는 파티션)는 총 3개입니다.
만약 D: 드라이브에 윈도우10을 복사할 계획이라면
C: 드라이브 윈도우10 → E: 드라이브에 wim 파일로 저장 → E: 드라이브의 wim 파일을 D: 드라이브에 적용
이런 과정을 거쳐서 진행됩니다.
따라서 C:, D:, E: 라는 3개의 드라이브가 필요합니다.(드라이브 문자는 상관없고 최소 3개 필요)
다른 필요 조건은 용량입니다.
wim 파일을 저장할 디스크는 윈도우10이 설치된 C: 드라이브에 저장된 데이터 총용량의 대략 70% 정도 이상되는 여분의 용량이 있어야 됩니다.
wim 파일 자체가 압축되어 저장되기 때문에 C: 드라이브 데이터 총용량만큼은 아니더라도 어느 정도 비슷한 용량이 필요합니다.
(만약 C: 드라이브에 저장된 데이터의 총용량이 100GB라면 wim 파일을 저장할 디스크는 최소 70GB 이상의 여분의 용량 필요)
그리고 wim 파일을 적용하여 윈도우10을 복사할 대상 디스크는 당연히 윈도우10이 설치된 C: 드라이브의 데이터 총용량과 같거나 그보다 큰 용량을 가지고 있어야 됩니다.
또한 디스크가 비워져 있어야 하며 데이터가 들어 있어도 지워져도 되는 필요 없는 데이터들만 들어있어야 됩니다.
진행 과정에서 이 디스크는 포맷되기 때문입니다.
마지막 필요한 조건은 파티션 타입입니다.
윈도우10이 설치된 C: 드라이브 디스크의 파티션 타입과 복사할 대상 디스크의 파티션 타입이 동일해야 됩니다.
파티션 타입이 다른 디스크에 윈도우10을 복사해서 부팅하면 Unknown Hard Error 오류가 나면서 윈도우가 제대로 작동하지 않습니다.
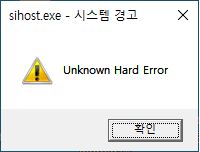
sihost.exe - 시스템 경고 Unknown Hard Error
따라서 복사한 윈도우10이 정상 작동하려면 반드시 파티션 타입이 동일해야 됩니다.
디스크의 파티션 타입을 확인하시려면 ↓ 아래 링크된 글을 참고합니다.
윈도우10,11 디스크의 파티션 타입 알아보는 방법 (tistory.com)
모든 조건이 충족되고 이 작업을 진행하시려면 중요한 데이터는 반드시 백업합니다.
사람마다 컴퓨터 환경이 다르기 때문에 100% 성공한다는 보장은 없습니다.
(이 작업은 파티션 타입이 MBR인 디스크에서만 테스트되었습니다)
모든 준비가 끝났다면 다음 절차를 수행합니다.
윈도우10이 설치된 C 드라이브의 wim 파일 생성하기
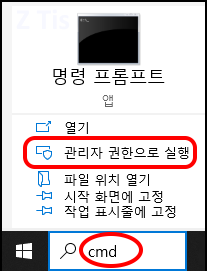
윈도우 시작 버튼에서 cmd 검색 후 "관리자 권한으로 실행" 메뉴를 클릭합니다.
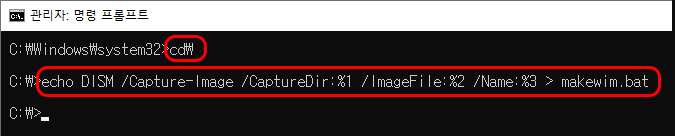
cd\
명령어 실행
echo DISM /Capture-Image /CaptureDir:%1 /ImageFile:%2 /Name:%3 > makewim.bat
명령어 실행
위 2개의 명령어를 실행하면 wim 파일을 제작할 수 있는 makewim.bat 파일이 C: 드라이브의 루트 폴더에 생성됩니다.
(wim 파일을 루트 폴더가 아닌 다른 폴더에 저장하시려면 저장할 폴더를 미리 만들어 놓습니다)

Shift키를 누르고 있는 상태에서 "다시 시작" 메뉴를 클릭합니다.

파란색 배경의 "옵션 선택" 화면이 나오면 "문제 해결" 메뉴를 선택합니다.
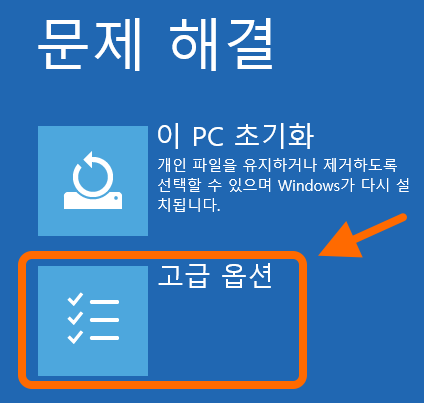
"고급 옵션" 메뉴를 선택합니다.

"명령 프롬프트" 메뉴를 선택합니다.
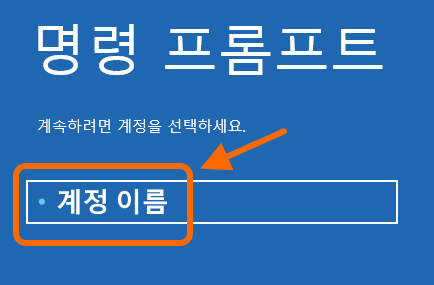
본인의 계정 이름을 선택합니다.
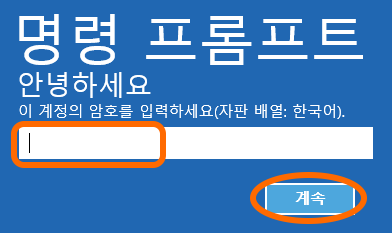
계정 암호를 입력하고 계속 버튼을 누릅니다.
![관리자: X:\windows\system32\cmd.exe
X:\windows\system32> c:
C:\> makewim C: "E:\CDrive.wim" "C Drive"
C:\> DISM /Capture-Image /CaptureDir:C: /ImageFile:"E:\CDrive.wim" /Name:"C Drive"
배포 이미지 서비스 및 관리 도구
버전:
이미지를 저장하는 중
[===100.0%===]
작업을 완료했습니다.
C:\>](https://blog.kakaocdn.net/dn/d6jI9O/btsJCt6oHqg/BI85XjYJE3qzr8uzDXqr51/img.png)
명령 프롬프트가 나오면
c:
명령어 실행
makewim 명령어 사용법
입력값 1: 복사할 원본 데이터가 존재하는 드라이브(기존 윈도우10이 설치되어 있는 드라이브), 무조건 C: 입력
입력값 2: wim 파일을 저장할 경로(수정 가능)
입력값 3: 이름(수정 가능)
본인이 원하는 입력값을 넣어 makewim 명령어를 실행합니다.
예시:
makewim C: "E:\CDrive.wim" "C Drive"
이렇게 입력하면 C: 드라이브에 있는 모든 데이터가 E: 드라이브 루트 폴더에 CDrive.wim이라는 파일 이름으로 저장됩니다.
(C 드라이브에 데이터가 많을수록 이 명령어의 작업 시간이 오래 걸립니다)
wim 파일 생성이 완료되면 exit 명령어를 실행하여 명령 프롬프트를 종료하고 윈도우로 복귀합니다.
(앞으로 wim 파일을 제작할 일이 없다면 makewim.bat 파일은 지워도 됩니다)
WinNTSetup 프로그램을 사용하여 wim파일을 대상 디스크에 적용하기
WinNTSetup 프로그램이 없을 경우 인터넷에서 다운로드 받아서 설치합니다.
저는 이곳에서 WinNTSetup 프로그램을 다운로드 받았습니다.
https://msfn.org/board/topic/149612-winntsetup-v5352/
WinNTSetup v5.3.5.2
WinNTSetup - a simple but powerful universal Windows Installer Features: Install (unattend) Windows 2k/XP/20??/Vista/7/8.x/10/11 x86/x64/arm64 Practically runs even on the most minimalistic WinPE selectable drive letter for the new Windows installation Ful
msfn.org
WinNTSetup 프로그램을 실행합니다.

"Windows 설치 파일의 위치를 선택하세요" 영역에 있는 "찾아보기" 버튼을 누르고 조금 전에 생성한 wim 파일을 선택합니다.
(위 화면 2, 3번 옆에 있는 F 버튼을 누르지 않도록 주의하세요. F 버튼은 포맷 버튼입니다)
부트 드라이브와 설치 드라이브는 윈도우10을 복사할 대상 디스크를 선택하면 됩니다.(2, 3번)
만약 D: 드라이브에 윈도우10을 복사할 계획이라면 위 화면처럼 D: 드라이브를 선택하면 됩니다. 다른 디스크에 복사할 계획이라면 해당 디스크를 선택합니다.
여기서 선택한 드라이브는 포맷되기 때문에 중요한 자료가 있다면 모두 빼서 다른 곳에 저장합니다.
맞게 세팅됐는지 2~3번 신중하게 확인합니다.
확인이 끝났으면 마지막으로 설치 버튼을 누릅니다.
설치 완료 후 리부트 메시지가 나오면 리부트 버튼을 누르지 말고 창을 닫습니다.
WinNTSetup 프로그램을 종료시킵니다.

윈도우키+R 누르고 msconfig을 실행합니다.
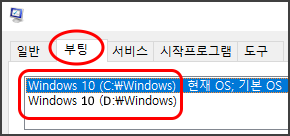
부팅 탭을 누른 후 방금 복사한 윈도우10이 부팅 목록에 등록되어 있는지 확인합니다.
여기에 등록이 되어 있어야 부팅이 됩니다.
만약 등록되어 있지 않다면 다음 절차를 수행합니다.
(등록되어 있지 않을 경우만 수행합니다)

윈도우 시작 버튼에서 cmd를 검색하고 "관리자 권한으로 실행" 메뉴를 클릭합니다.

검은색 명령 프롬프트 창이 열리면
bcdboot (복사된 윈도우10 설치경로) /L ko-KR
명령어를 실행합니다.
만약 윈도우를 D: 드라이브에 복사했다면
bcdboot D:\windows /L ko-KR
명령어를 입력합니다.
![관리자: 명령 프롬프트
C:\> bcdboot D:\Windows /L ko-KR
BFSVC Warning: Failed to flush system partition. Error = [5]
부팅 파일을 만들었습니다.
C:\>](https://blog.kakaocdn.net/dn/7SodE/btsJDhdyh3A/lgkXJxeHkSNky7QCSEQdFK/img.png)
만약 위 화면처럼
BFSVC Warning: Failed to flush system partition. Error = [5]
오류 메시지가 나올 경우 반드시 알림으로 들어가서 해당 작업을 허용해야 합니다.

이 메시지를 무시하고 처리를 안 하게 되면 부팅이 되지 않습니다.
작업 허용 이후 bcdboot 명령어를 다시 실행해야 합니다.
bcdboot 명령어를 다시 실행했을 때 위 오류 메시지가 나오지 않아야 됩니다.
부팅 등록이 정상적으로 끝났다면 msconfig에 다시 들어가서 부팅 목록에 정상적으로 등록됐는지 확인합니다.
기본 OS 변경

만약 방금 복사한 D: 드라이브가 "기본 OS"로 등록되어 있다면 C: 드라이브를 클릭한 후 "기본값으로 설정" 버튼을 누릅니다.
그리고 제한 시간이 30초 정도로 길게 설정되어 있다면 10초 이하로 짧게 설정하는 것을 추천합니다.
마무리
윈도우10 2개가 정상적으로 등록되었다면 리부팅하여 윈도우10 2개 모두 다 부팅이 되는지 테스트해 봅니다.
부팅이 안 될 경우 BIOS에 들어가서 디스크의 부팅 순서를 바꿔가며 테스트해 봅니다.
'윈도우 관련' 카테고리의 다른 글
| 윈도우 cmd: 'git'은(는) 내부 또는 외부 명령, 실행할 수 있는 프로그램, 또는 배치 파일이 아닙니다. (0) | 2024.09.26 |
|---|---|
| 윈도우10,11 디스크의 파티션 타입 알아보는 방법 (0) | 2024.09.19 |
| 윈도우10: 이동할 수 없는 파일이 있는 지점을 벗어나 볼륨을 축소할 수 없습니다 (0) | 2024.09.12 |
| 텔레그램 PC 윈도우 버전 이미지 다운로드 폴더 위치(경로) (0) | 2024.07.17 |
| 윈도우10,11 그림판 3D로 이미지 배경 제거, 투명 배경 만들기, 누끼따기 (0) | 2024.07.09 |
댓글