PC를 사용하다 보면 어떤 문제가 발생하여 문제를 해결하기 위해 시스템 파일을 조작해야 하는 경우가 생길 수 있습니다.
그러나 C:\Windows\System32 폴더에 있는 시스템 파일을 이름 변경하거나 삭제하려는 경우 액세스가 거부됩니다.
운영체제에서 시스템 파일을 보호하는 것인데 이것을 우회해서 파일의 이름을 변경하거나 삭제하는 방법에 대해 알아보겠습니다.
시스템 파일 조작은 위험한 행위이므로 반드시 윈도우 숙련자만 진행해야 합니다.
잘못 조작할 경우 윈도우가 고장 날 수도 있습니다.
관리자 권한 cmd 실행하기
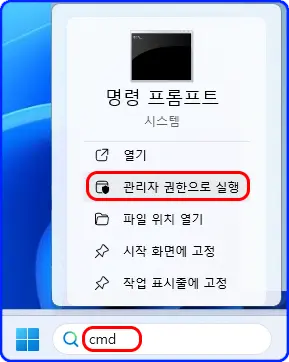
윈도우 바탕화면 하단 작업표시줄에서 cmd 라고 검색합니다.
"명령 프롬프트" 아래쪽 메뉴에서 "관리자 권한으로 실행" 메뉴를 클릭합니다.
시스템 파일 권한을 시스템에서 사용자 계정으로
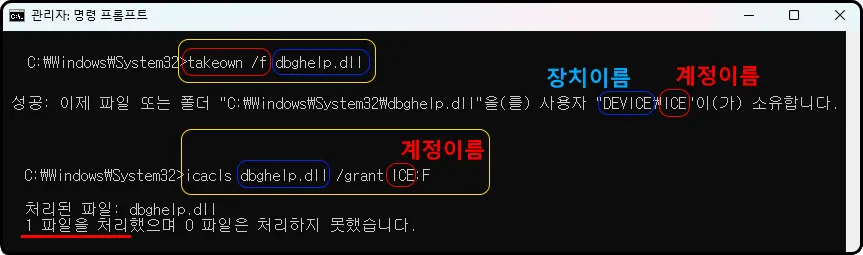
시스템 파일을 조작하려면 파일에 부여된 시스템 권한을 사용자 계정으로 이양해야 합니다.
권한을 이양하려면 현재 부팅 중인 윈도우 사용자의 계정 이름을 알아야 합니다.
계정 이름 확인 방법을 잘 모르신다면 아래쪽에 링크된 글을 참고하여 계정 이름을 미리 알아둡니다.
* 파일 권한 이양(시스템 → 사용자 계정) 명령어 형식
takeown /f 파일이름
icacls 파일이름 /grant (사용자 계정 이름):F
만약 dbghelp.dll 시스템 파일에 대해 권한을 이양하려면 다음과 같이 명령어를 입력합니다.(예시 계정이름:ICE)
takeown /f dbghelp.dll
icacls dbghelp.dll /grant ICE:F
2개의 명령어를 각각 1개씩 실행합니다.
명령어가 성공적으로 실행되었다면 위 화면처럼 결과가 나올 것입니다.
https://zeliard.tistory.com/entry/win11-10-7-how-check-user-account-name-by-win-os
윈도우11, 10, 7 운영체제별 사용자 계정 이름 확인하는 방법
윈도우 운영체제별로 현재 부팅 중인 사용자의 계정 이름을 확인하는 방법입니다. 윈도우11윈도우 시작 버튼 누른 후 아래쪽에서 확인 윈도우10윈도우 시작 버튼 누른 후 메뉴 위쪽에서 확인 윈
zeliard.tistory.com
시스템 파일 이름 변경 및 삭제

시스템 파일의 권한이 사용자 계정으로 이양되었다면 파일 이름 변경 및 삭제 등의 조작을 할 수 있습니다.
* 파일 변경 명령어 형식
ren (변경 전 파일이름) (변경 후 파일이름)
예시: dbghelp.dll을 backup-dbghelp.dll로 변경할 경우 다음과 같이 입력
ren dbghelp.dll backup-dbghelp.dll
* 파일 삭제 명령어 형식
del /f /q (삭제할 파일이름)
예시: dbghelp.dll 파일을 삭제할 경우 다음과 같이 입력
del /f /q dbghelp.dll
파일 권한을 다시 시스템 권한으로 복원
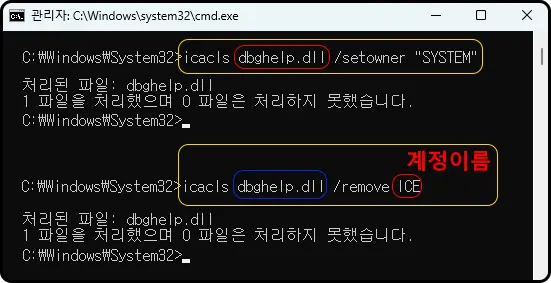
사용자 계정으로 이양된 권한을 다시 시스템 권한으로 복원할 때 다음 명령어를 사용합니다.
* 명령어 형식
icacls 파일이름 /setowner "SYSTEM"
icacls 파일이름 /remove (사용자 계정 이름)
예시: 권한을 복원할 파일 dbghelp.dll, 사용자 계정: ICE
일 경우 명령어를 다음과 같이 입력합니다.
icacls dbghelp.dll /setowner "SYSTEM"
icacls dbghelp.dll /remove ICE
2개의 명령어를 각각 1개씩 실행합니다.
명령어가 성공적으로 실행되었다면 위 화면처럼 결과가 나올 것입니다.
시스템 파일의 권한이 다시 시스템으로 돌아가면 파일 이름 변경 및 삭제를 시도할 때 예전처럼 액세스가 거부될 것입니다.
윈도우 시스템 파일 손상 여부 체크 및 복원
실수로 윈도우 시스템 파일을 완전히 삭제했다면 아래 링크된 글을 참고하여 복구합니다.
윈도우 시스템 파일의 손상 여부 체크와 복구 작업을 하려면 아래 링크된 글을 참고합니다.
https://zeliard.tistory.com/entry/win11-how-recover-system-files-in-c-windows-folder
윈도우11 설치 폴더(C:\Windows) 시스템 파일 복구하는 방법
윈도우 설치 폴더(C:\Windows) 내부에 있는 주요 시스템 파일들이 손상되었는지 체크하고 복구하는 방법입니다. 관리자 권한 cmd 실행하기윈도우 바탕화면 하단 작업표시줄에서 cmd 라고 검색합니다
zeliard.tistory.com
'윈도우11' 카테고리의 다른 글
| 윈도우11 버전 번호 확인 방법 (0) | 2025.04.23 |
|---|---|
| 윈도우11 설치 폴더(C:\Windows) 시스템 파일 복구하는 방법 (0) | 2025.04.18 |
| 윈도우11: 특정 폴더에서 관리자 cmd 실행 방법 (0) | 2025.04.16 |
| 윈도우11 설치 가능 최소 사양 여부 PC 검사 (0) | 2025.02.19 |
| 윈도우11 "고정 키를 켜시겠습니까?" 알림 해제 방법 (0) | 2025.01.14 |
댓글